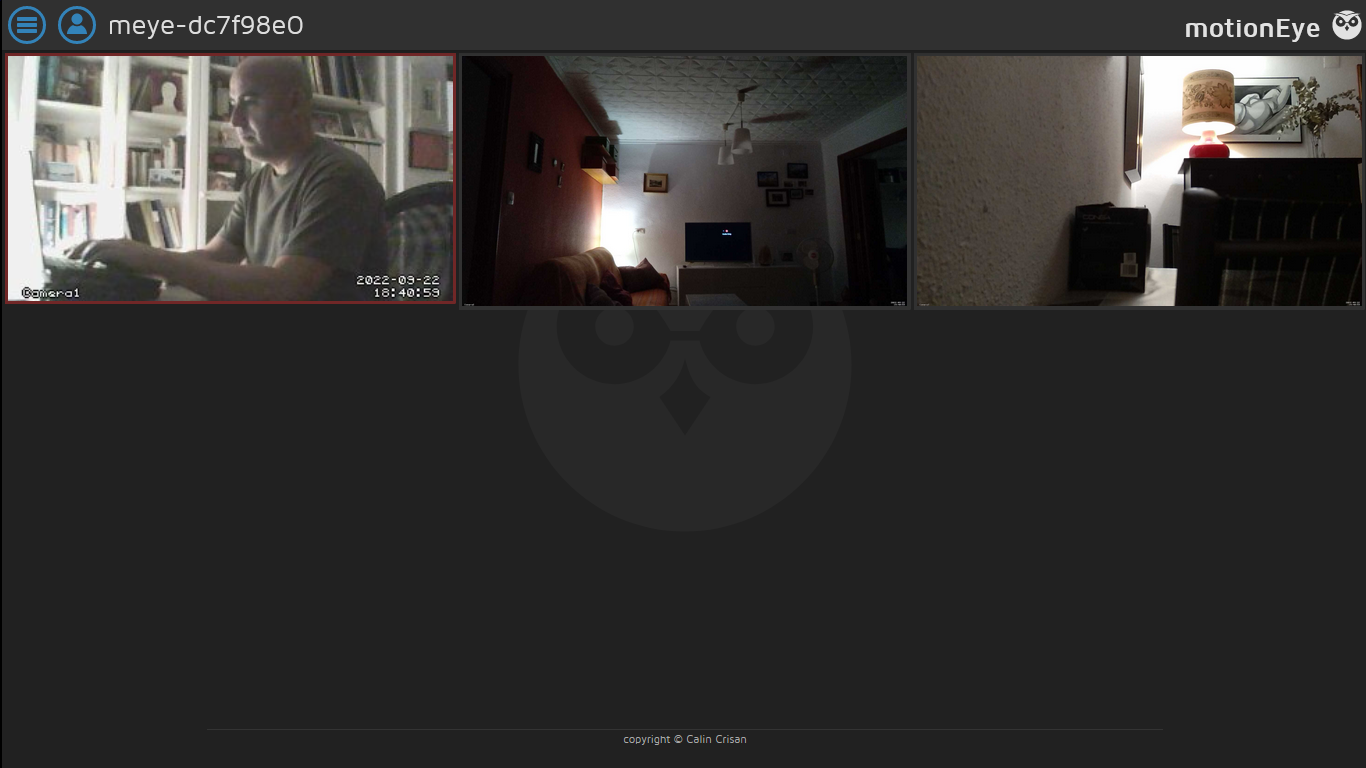En aquest article explique com m'he configurat un sistema de seguretat DIY que mostra video 24x7 i que pot registrar video o imatges constantment o nomès si detecta moviments.
Una altra utilitat per a la Raspberry Pi pot ser aquesta que contaré avui, i el que més m'agrada és que farem servir la Raspberry Pi Zero 2W, una computadora ultra menuda que ofereix moltes possibilitats.
Començarem instal·lant la distribució MotionEyeOS descarregant-la primer des del repositori GitHub oficial. Jo he fet proves també amb una Raspberry Pi 2 i una Raspberry Pi 3B+, i si mires alguna versió que no siga la última veuràs que hi ha soport per quasi tots els models de Raspberry:
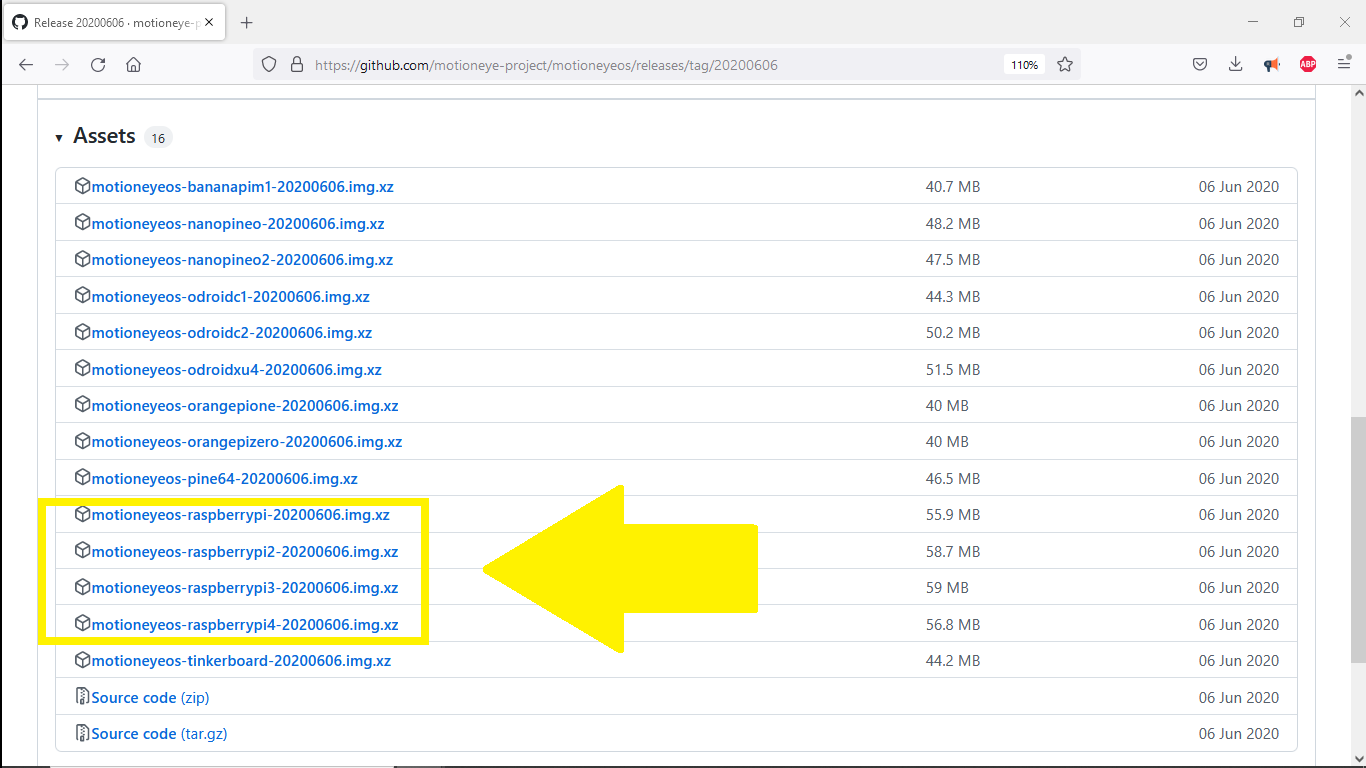
Descarregarem les imatges i cremarem la tarjeta MicroSD de la manera clàssica, ja siga amb dd, amb Win32imager a Windows o amb Raspberry Pi Imager a GNU/Linux, MacOS X o Windows. I una vegada ho tinguem enllestit, connectarem tots els cables de la Raspberry per fer-la funcionar, sense oblidar connectar-li una webcam, i en pocs segons veurem la primera pantalla de MotionEyeOS que ens demana accés amb credencials.
COMENCEM: ACCÉS AL SISTEMA
Per defecte, l'usuari és admin i no cal ficar res a la contrasenya. Evidentment, després canviarem les credencials: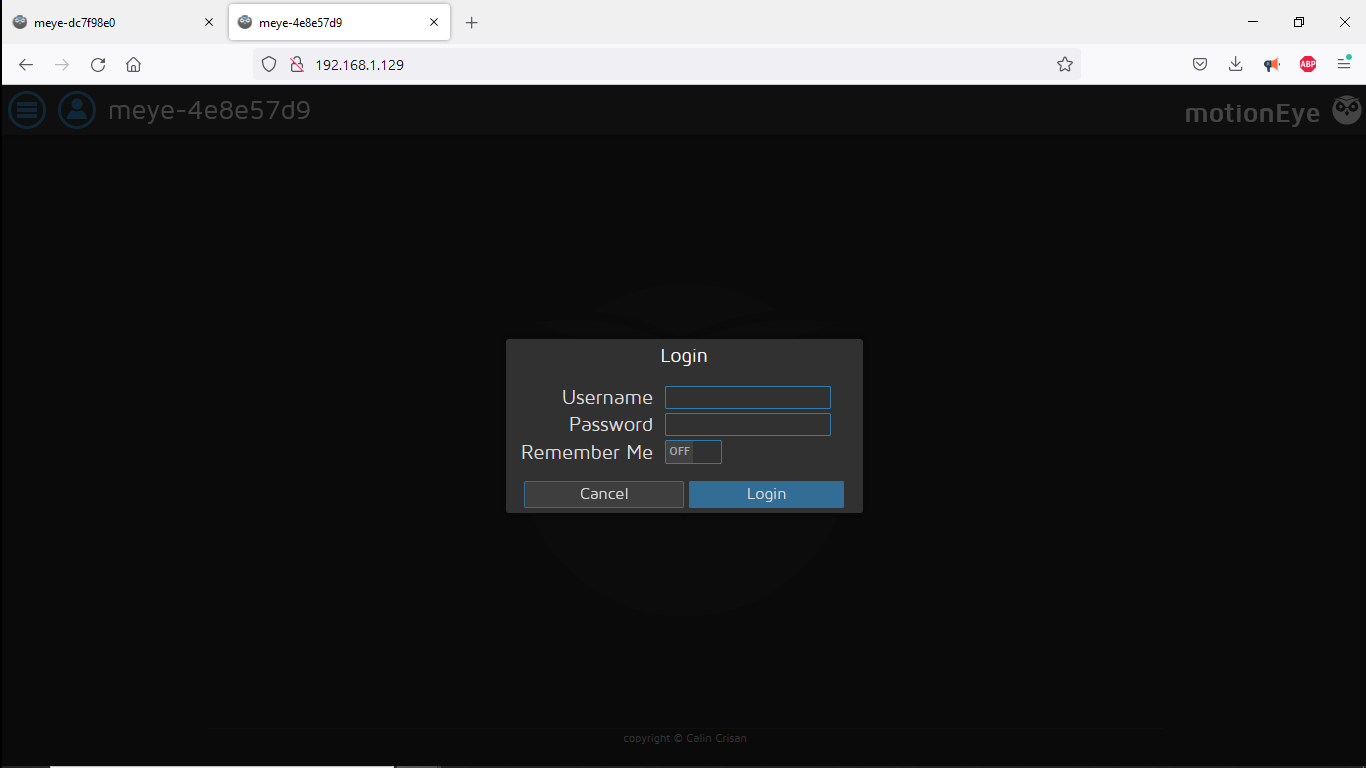
Una vegada accedim, veurem que encara no hem instal·lat cap càmera, i MotionEyeOS ens demana que fem click per a instal·lar la primera webcam local o remota: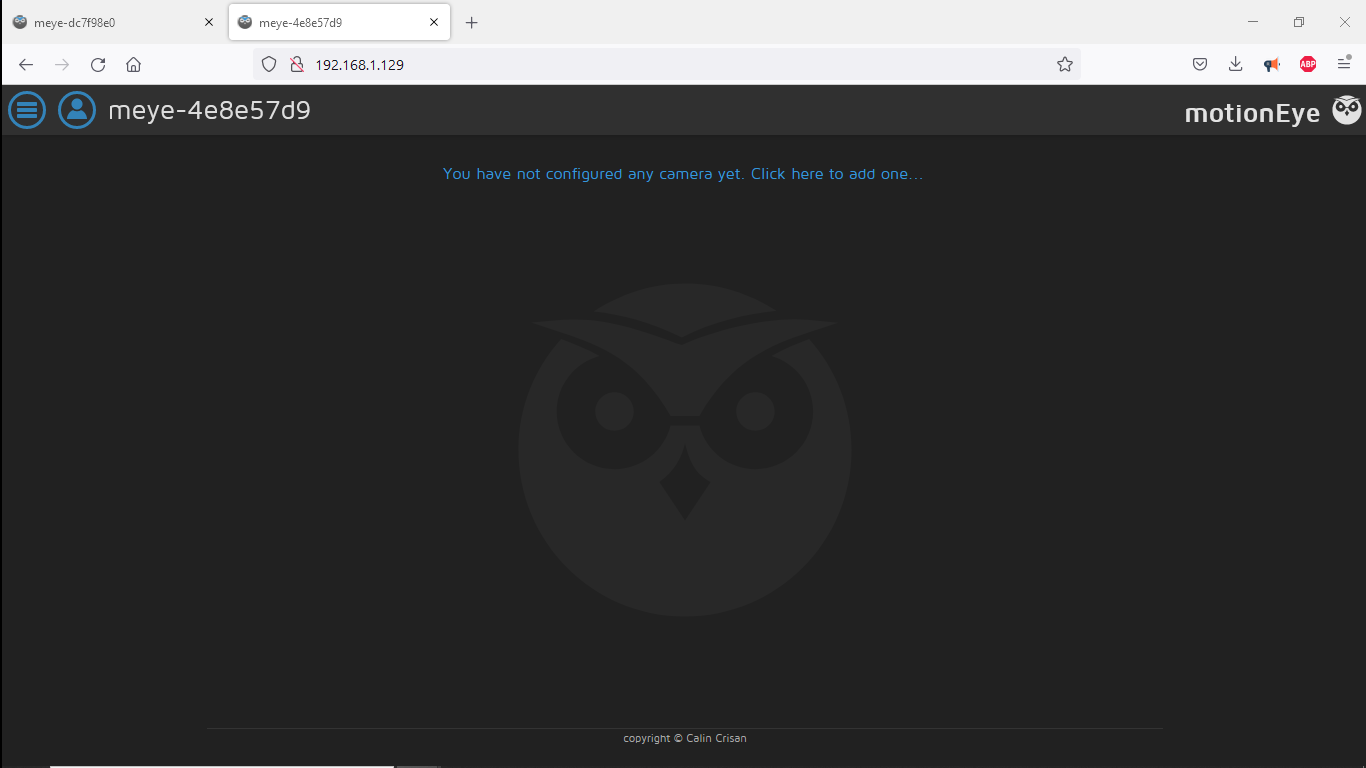
Ara, a l'hora d'instal·lar i configurar la nostra càmera local, càmera IP o un altre dispositiu corrent en un MotionEyeOS remot, el sistema ens demana que li diguem per una banda de quin tipus de càmera es tracta i, en el segon camp de baix, que especifiquem el driver que necessita, o en cas de ser una càmera remota ens demana la IP o url de la càmera i les credencials, en cas de que tinga credencials: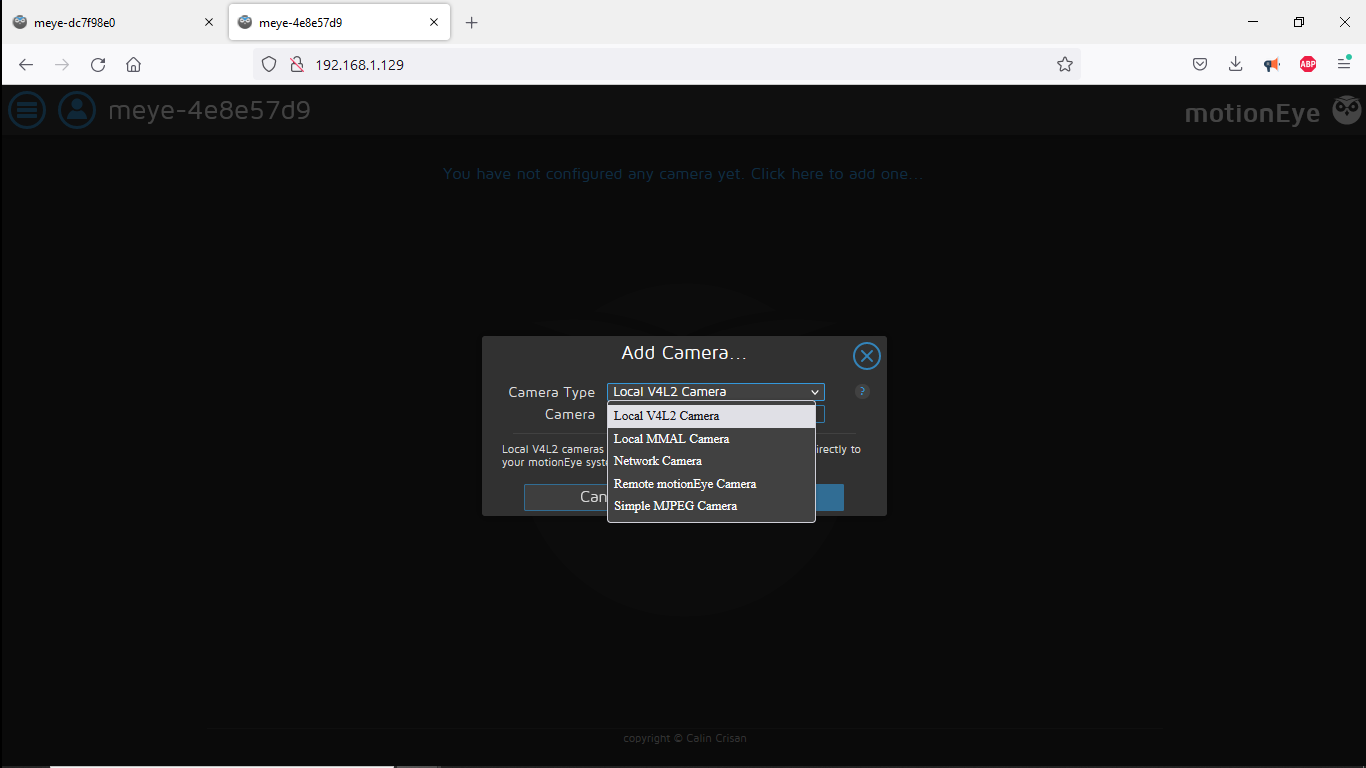
Si tenim dubtes o problemes de detecció de la nostra càmera i no sabem ben bé el model o els drivers que necessitarem carregar, podem fer el següent a la terminal:
$ dmesg | grep cam
$ v4l2-ctl --list-devices
I obtindrem informació del model, dels drivers o d'allò que detecta el kernel de GNU/Linux, perquè recordem que MotionOsEye és una distribució basada en Ubuntu Linux.
Ací busquem el model de càmera per a saber els drivers adequats: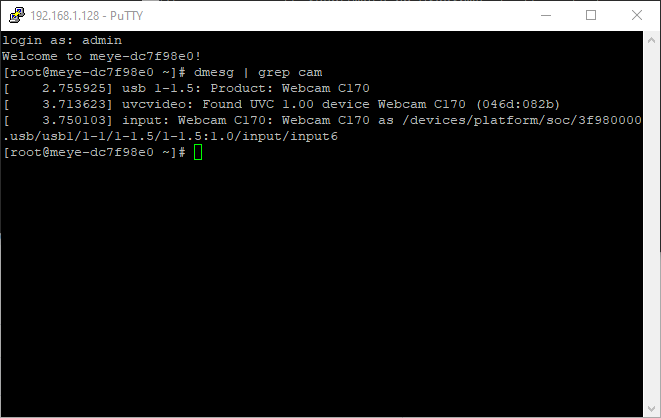
I ací busquem el dispositiu o dispositius de la nostra càmera local: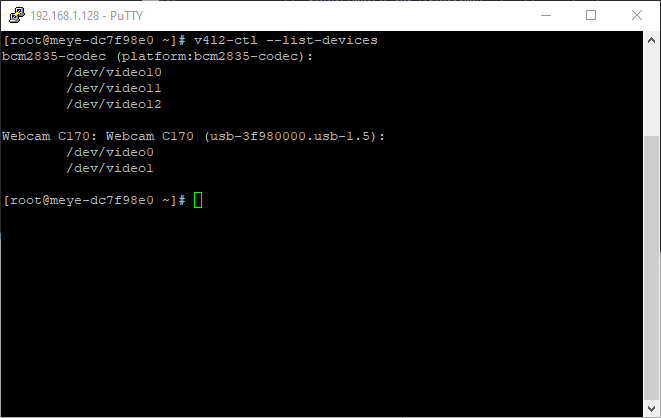
En el meu cas, com podràs veure a les indicacions de la terminal, tinc una Logitech C170 prou antigueta, però totalment suportada pels sistemes GNU/Linux i no he tingut cap problema en fer-la servir.
Finalment, una vegada configurada la nostra webcam, veurem ja el video fent emissió, streaming en la llengua de Shakespeare, i veurem més o menys qualitat depenent de la qualitat de la càmera. Des de la part esquerra podem configurar molts paràmetres, nom i descripció, i altres particularitats de l'emissió de video: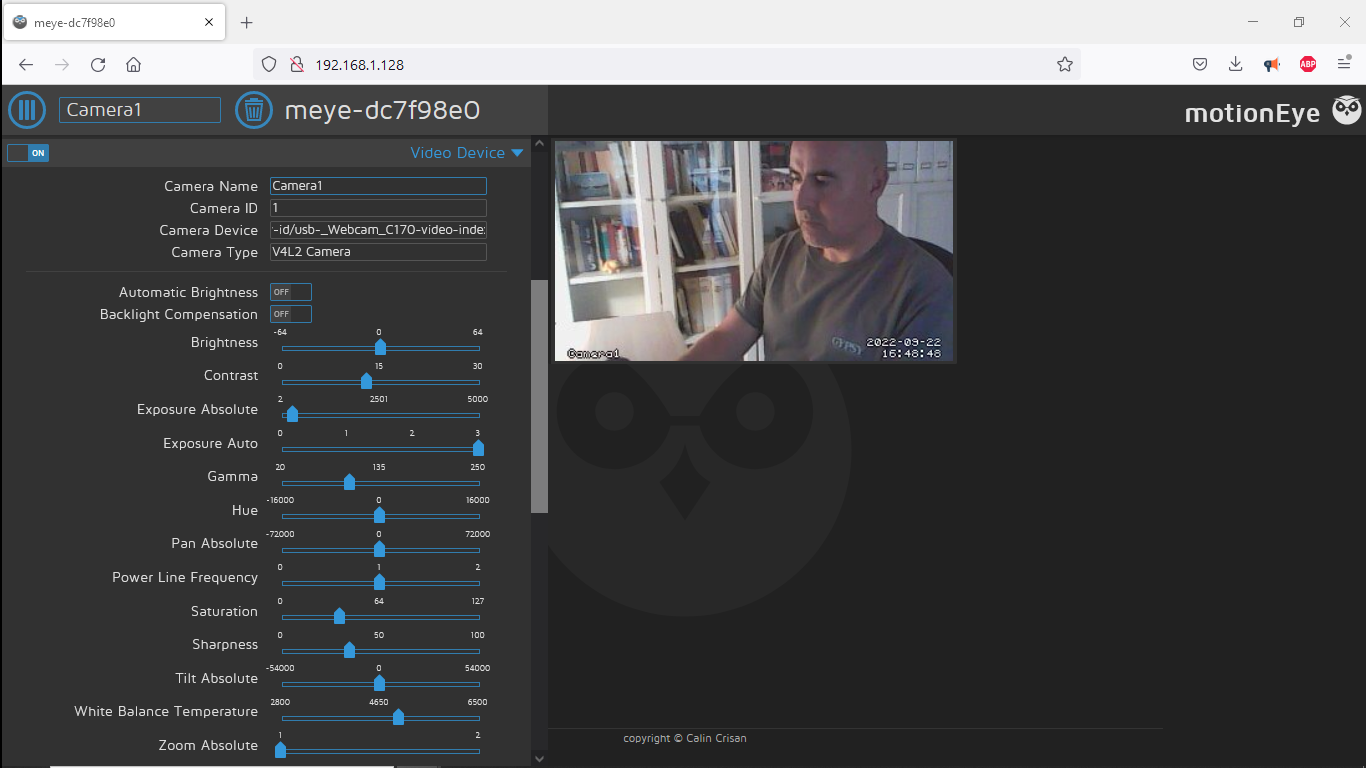
Com que m'he configurat de moment la visió de les càmeres en 2 columnes, una vegada estem en l'inici, veuré la meua primera càmera ocupant el 50% de la pantalla. Però açò és configurable a 2 columnes, 3 columnes 4 columnes, etc, depent del número de càmeres que vullguem instal·lar i gestionar al nostre entorn. De moment està així en 2 columnes i aleshores es veu així: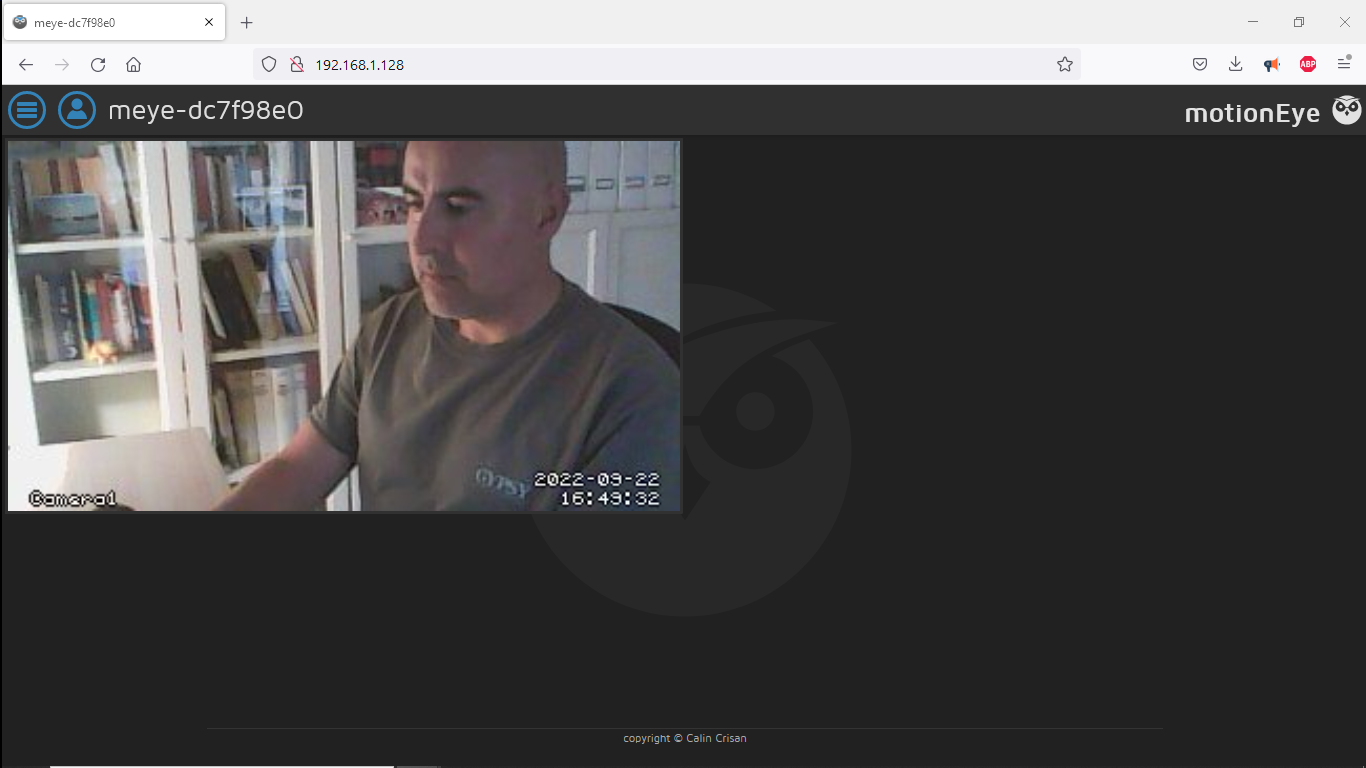
SISTEMA MULTICÀMERA: SMARTPHONE COM A CÀMERA IP
Fins ara he estat configurant nomès una webcam que tenia a un calaix des dels anys d'Al-Azraq però ara anem a apujar el nivell i configurarem dues càmeres més. En principi, nomès tinc una altra webcam antiga per casa, però a més a més configuraré un antic smartphone Samsung com a càmera IP, d'aquesta manera li done una segona vida (i per cert, he de dir que la qualitat de la càmera d'un smartphone és excel·lent).
Per a configurar un smartphone com a càmera IP, simplement instal·larem l'App oficial IP Webcam des del Google Play. Una vegada instal·lada, iniciem el srevidor de webcam, a l'smartphone i veurem a baix que ens diu la IP i el port d'accès, que per cert és totalment configurable.
I ara anirem a MotionEyeOS, i afegirem la nostra nova càmera (l'smartphone) molt fàcilment afegint una nova càmera a MotionEyeOS i configurant-ho com a "Network Camera". En aquest cas seria afegir la IP + /video/ i les credencials, que en el meu cas no he ficat credencials.
SISTEMA MULTICÀMERA: WEBCAM REMOTA INSTAL·LADA A UNA ALTRA RASPBERRY PI
També podem afegir una altra webcam però que no necessàriament estiga en la mateixa Raspberry Pi, sinó que en la nostra LAN tindrem una altra Raspberry Pi amb una webcam i el sistema operatiu MotionEyeOS i, en la Raspberry nº 1, afegirem una webcam remota afegint la IP de la Raspberry nº 2, i res és més fàcil que açò. En dos segons ja ho tindrem configurat.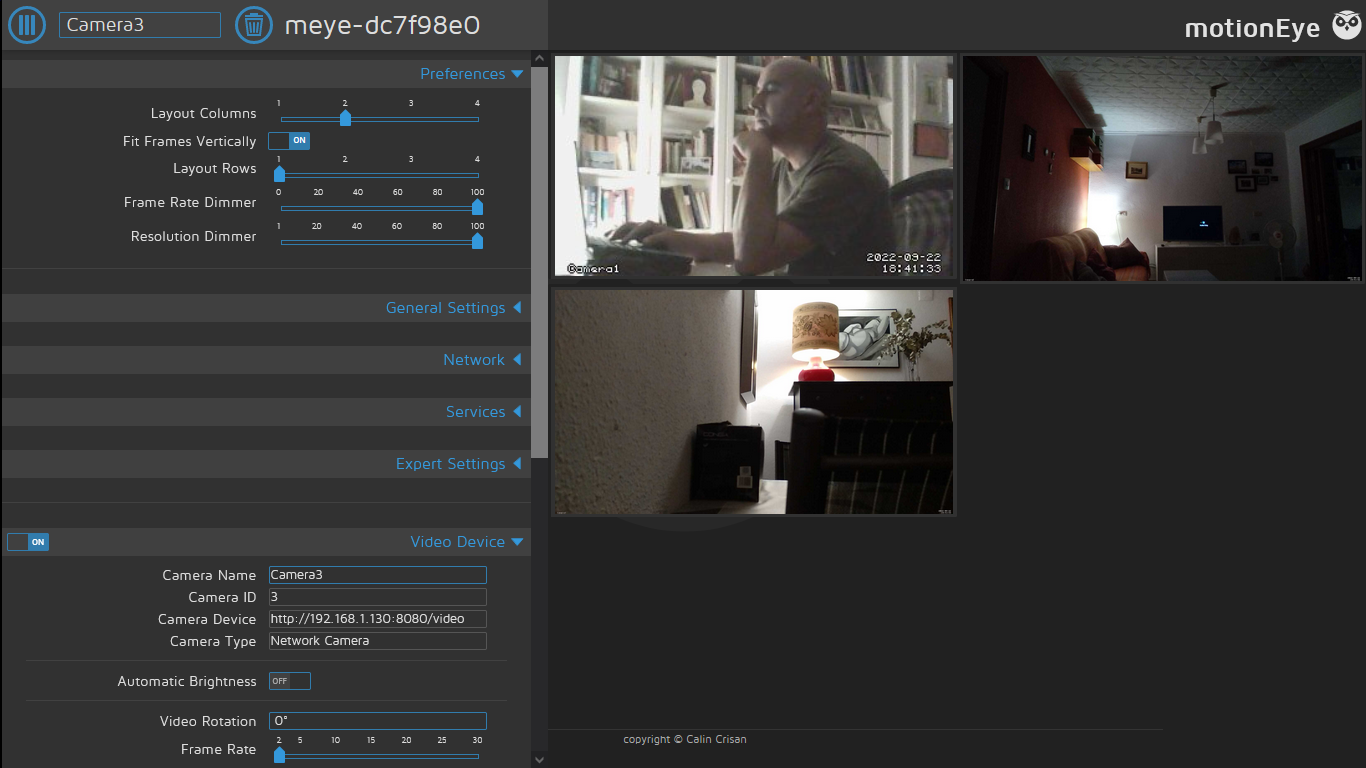
I així es veuen, les 3 càmeres en la mateixa LAN i les 3 emitint video 24x7 sense problemes. I així les tinc de moment perquè continúe amb la configuració de 2 columnes: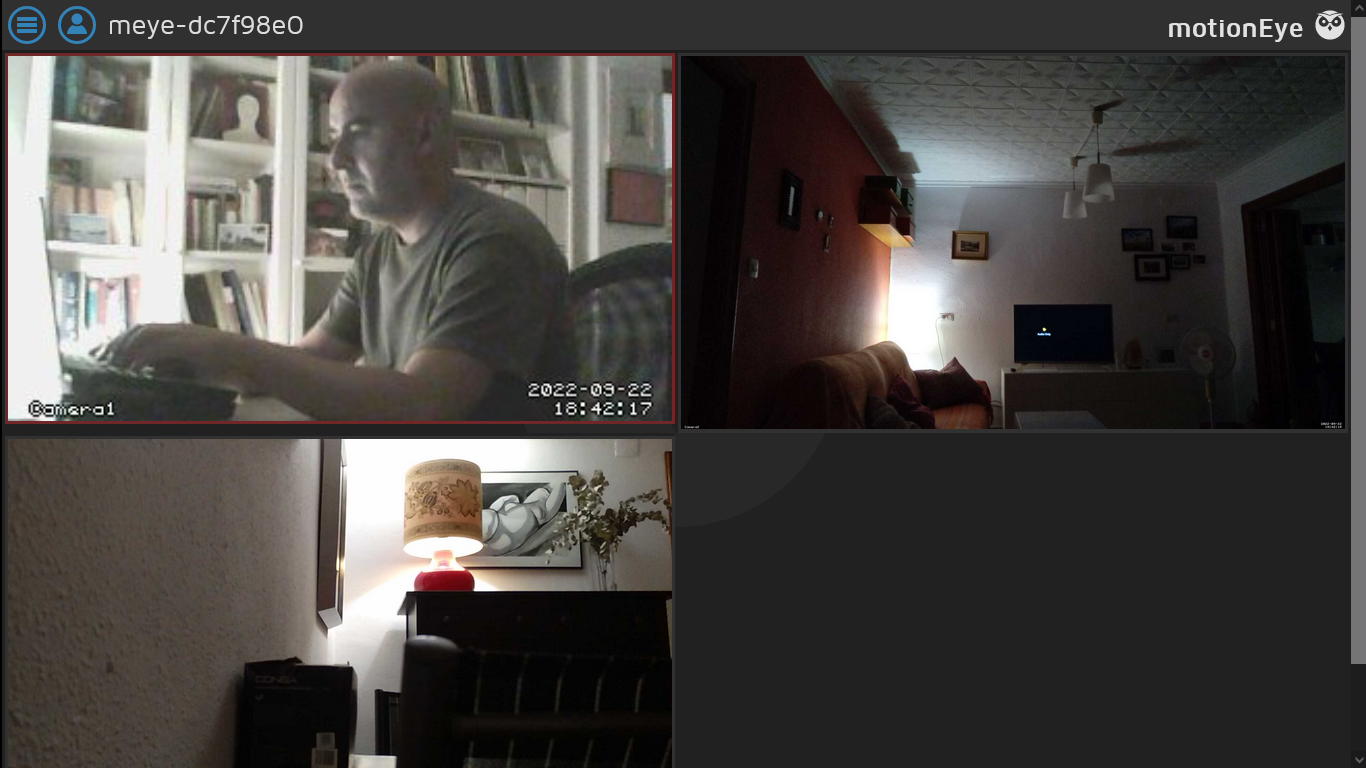
Però cal pensar que el sistema no et limita a dos o tres càmeres, sinó que pots configurar un sistema de videocàmeres a un hotel o una fàbrica, per exemple, on tingues quatre càmeres als accesos davanters i quatre als accesos exteriors, i altres videocàmeres a les diverses plantes o ascensors, per exemple, i en eixe cas t'organitzaries les càmeres en més columnes per a veure-les totes en una pantalla, però després si vols veure una en concret maximitzaries nomès eixa videocàmera en qüestió.
Ara canviarem el paràmetre de dues columnes i ficarem que les volem en una fila de 3 columnes, per tant es veuran de la següent manera: